蛟龙16K是一款高性能的游戏笔记本,拥有强大的硬件配置和酷炫的外观设计。然而,有些用户反映在使用过程中,遇到了无法连接Wi-Fi的问题,导致无法正常上网或玩游戏。这是一种非常令人困扰的情况,那么如何快速解决这个问题呢?本文将为您提供几种可能的解决方法,希望能够帮助您恢复正常的网络连接。
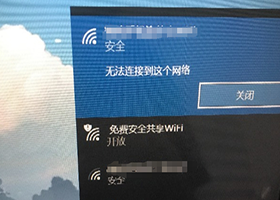
方法一:检查Wi-Fi开关是否打开
有时候,问题的原因可能很简单,就是Wi-Fi开关没有打开。蛟龙16K笔记本的Wi-Fi开关位于键盘的右上角,有一个无线信号的图标。您可以按下这个键,看看是否有一个蓝色的灯亮起,表示Wi-Fi已经打开。如果没有,那么您需要再次按下这个键,打开Wi-Fi开关。然后,您可以在屏幕的右下角,点击网络图标,查看是否能够搜索到可用的Wi-Fi信号,如果有,就可以选择一个并输入密码进行连接。
方法二:重启无线网卡
如果您已经确认Wi-Fi开关是打开的,但是仍然无法连接Wi-Fi,那么可能是无线网卡出现了故障。您可以尝试重启无线网卡,以恢复其正常的工作状态。具体操作步骤如下:
1. 在键盘上,按下Windows键+X键,打开快捷菜单。
2. 在快捷菜单中,选择“设备管理器”。
3. 在设备管理器中,找到“网络适配器”这一项,展开它。
4. 在网络适配器中,找到您的无线网卡,它的名称通常包含“无线”或“Wi-Fi”等字样。右键点击它,选择“禁用设备”。
5. 等待几秒钟,再次右键点击无线网卡,选择“启用设备”。
6. 重启无线网卡后,您可以再次在屏幕的右下角,点击网络图标,查看是否能够搜索到可用的Wi-Fi信号,如果有,就可以选择一个并输入密码进行连接。
方法三:更新无线网卡驱动程序
如果重启无线网卡也没有解决问题,那么可能是无线网卡的驱动程序过期或损坏,导致无法正常工作。您可以尝试更新无线网卡的驱动程序,以提高其兼容性和稳定性。具体操作步骤如下:
1. 在键盘上,按下Windows键+X键,打开快捷菜单。
2. 在快捷菜单中,选择“设备管理器”。
3. 在设备管理器中,找到“网络适配器”这一项,展开它。
4. 在网络适配器中,找到您的无线网卡,右键点击它,选择“更新驱动程序”。
5. 在弹出的窗口中,选择“自动搜索更新的驱动程序”。
6. 等待系统自动搜索并安装最新的驱动程序,如果有,就会提示您重启计算机以完成更新。
7. 重启计算机后,您可以再次在屏幕的右下角,点击网络图标,查看是否能够搜索到可用的Wi-Fi信号,如果有,就可以选择一个并输入密码进行连接。
方法四:重置网络设置
如果以上三种方法都没有解决问题,那么可能是您的网络设置出现了问题,导致无法连接Wi-Fi。您可以尝试重置网络设置,以恢复其默认的状态。具体操作步骤如下:
1. 在键盘上,按下Windows键+I键,打开设置应用。
2. 在设置应用中,选择“网络和互联网”。
3. 在网络和互联网中,选择“状态”。
4. 在状态中,找到“网络重置”这一项,点击它。
5. 在弹出的窗口中,点击“重置”按钮,确认重置网络设置。
6. 等待系统完成重置操作,然后会提示您重启计算机。
7. 重启计算机后,您可以再次在屏幕的右下角,点击网络图标,查看是否能够搜索到可用的Wi-Fi信号,如果有,就可以选择一个并输入密码进行连接。