极光系列是一款备受用户喜爱的笔记本电脑。然而,有时候用户可能会遇到EC盘爆满或E磁盘空间不足的问题。本文将为您介绍解决极光EC盘爆满的方法、极光E磁盘空间不足的磁盘更换方案,以及Win10深度清理C盘空间的方法,帮助您解决常见的存储空间问题。
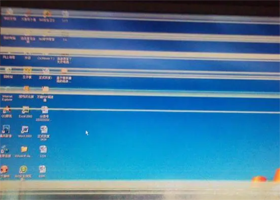
一、解决极光EC盘爆满的方法:
1. 清理临时文件和缓存:使用系统自带的磁盘清理工具或第三方软件,清理临时文件和缓存,以释放磁盘空间。
2. 删除不必要的文件和程序:检查EC盘上的文件和程序,删除不再需要的文件和卸载不必要的程序,以释放磁盘空间。
3. 移动文件到其他磁盘:将大型文件(如影片、音乐、照片等)移动到其他磁盘,如D盘或外部存储设备,以释放EC盘空间。
二、解决极光E磁盘空间不足的磁盘更换方案:
1. 确定可更换的磁盘类型:极光E通常支持M.2或2.5英寸SATA硬盘。您可以查阅官方网站或产品手册,了解支持的磁盘类型和最大容量。
2. 备份数据:在更换磁盘之前,务必备份重要的数据。您可以使用外部存储设备或云存储来备份数据。
3. 更换磁盘:根据极光E的设计,找到磁盘插槽的位置。小心地拆卸原有的磁盘,并安装新的磁盘。确保磁盘插入到位,并用适当的压力使其固定。
4. 恢复数据:在更换磁盘后,将之前备份的数据恢复到新的磁盘上。
三、Win10深度清理C盘空间的方法:
1. 使用系统自带的磁盘清理工具:在Win10中,您可以使用系统自带的磁盘清理工具来清理C盘空间。打开“文件资源管理器”,右键点击C盘,选择“属性”,然后点击“磁盘清理”按钮。在清理选项中,勾选需要清理的项目,如临时文件、回收站等,然后点击“确定”进行清理。
2. 卸载不必要的程序:打开“控制面板”,选择“程序”或“程序和功能”,然后卸载不再需要的程序,以释放C盘空间。
3. 清理系统文件:在磁盘清理工具中,点击“清理系统文件”按钮,然后勾选需要清理的系统文件,如更新文件、错误报告等,然后点击“确定”进行清理。
4. 压缩文件和文件夹:在文件资源管理器中,选择需要压缩的文件或文件夹,右键点击,选择“属性”,然后在“常规”选项卡中点击“高级”按钮,勾选“压缩内容以节省磁盘空间”,然后点击“确定”进行压缩。
总结:对于极光系列笔记本电脑,当EC盘爆满时,您可以清理临时文件和缓存、删除不必要的文件和程序、移动文件到其他磁盘来释放空间。如果极光E的磁盘空间不足,您可以更换磁盘并备份恢复数据。在Win10中,您可以使用系统自带的磁盘清理工具、卸载不必要的程序、清理系统文件、压缩文件和文件夹等方法来深度清理C盘空间。通过以上方法,您有望解决极光EC盘爆满和E磁盘空间不足的问题,提升存储空间的利用率和系统性能。