一款高性能的游戏笔记本,搭载了英特尔第十代酷睿i7-10875H处理器和NVIDIA GeForce RTX 2070 Super显卡,拥有16GB DDR4内存和1TB SSD硬盘,支持144Hz刷新率的15.6英寸IPS屏幕,以及RGB背光键盘和双风扇散热系统。这款笔记本的性能可以满足大多数游戏和办公的需求,但是如果你想要更好的体验,或者你的系统出现了一些问题,你可能需要重装系统。本文将为你介绍笔记本重装系统的操作步骤,帮助你顺利完成系统重装。
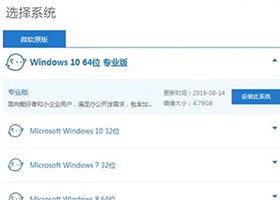
重装系统的前提条件:
1.一台笔记本电脑
2.一个8GB以上的U盘
3.一个可用的Windows 10系统镜像文件
4.一个备份好重要数据的外部存储设备
重装系统的操作步骤:
1. 将U盘插入电脑,打开Windows 10系统镜像文件,使用Windows 10自带的工具或者第三方软件将系统镜像文件写入U盘,制作成可启动的U盘。
2. 将外部存储设备插入电脑,将你想要保留的重要数据拷贝到外部存储设备中,以免在重装系统过程中丢失数据。
3. 关闭电脑,按住电源键和F2键,开启电脑,进入BIOS设置界面。
4. 在BIOS设置界面中,找到Boot选项,将Boot Mode设置为UEFI,将Boot Option #1设置为你的U盘,保存设置并退出。
5. 电脑将自动重启,并从U盘启动,进入Windows 10安装界面。
6. 在Windows 10安装界面中,选择你的语言、时间和货币格式、键盘或输入法,点击下一步。
7. 点击安装现在,输入你的产品密钥,或者点击我没有产品密钥,选择你想要安装的Windows 10版本,点击下一步。
8. 接受许可条款,点击下一步。
9. 选择自定义安装Windows(高级),在磁盘分区界面中,选择你想要安装系统的分区,如果你想要格式化或者删除原有的分区,可以点击格式化或者删除按钮,注意这样会导致分区内的数据丢失,所以请确保你已经备份好重要数据。点击下一步,开始安装系统。
10. 系统安装过程中,电脑会自动重启几次,不要拔出U盘,等待系统安装完成。
11. 系统安装完成后,电脑会进入初始设置界面,你可以根据你的喜好和需求,设置你的地区、网络、账户、隐私、安全等选项,完成系统设置。
12. 进入新安装的系统后,你可以将外部存储设备中的重要数据拷贝回电脑,或者从云端恢复你的数据,你也可以根据你的需要,安装你想要的软件和驱动,享受你的新系统。