蛟龙16S是一款高性能的游戏笔记本,拥有强大的硬件配置和流畅的屏幕显示。但是,有些用户反映在使用过程中遇到了摄像头无法使用的问题,导致无法进行视频聊天或直播等功能。这是怎么回事呢?有没有什么办法可以快速修复摄像头问题呢?本文将为您介绍一些可能的原因和解决方案,希望能够帮助您恢复摄像头的正常使用。
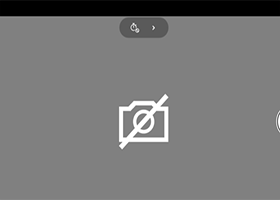
可能的原因和解决方案:
1. 检查摄像头是否被禁用或未启用。有时候,摄像头可能被系统或某些软件禁用或未启用,导致无法正常工作。您可以通过以下步骤来检查和启用摄像头:
在键盘上按下Windows键和R键,打开运行窗口。
在运行窗口中输入devmgmt.msc,按下回车键,打开设备管理器。
在设备管理器中,找到并展开图像设备或相机选项,查看是否有您的摄像头设备。如果没有,您可能需要下载并安装摄像头驱动程序。
如果有您的摄像头设备,右键单击它,选择属性,查看是否有任何错误提示或警告标志。如果有,您可能需要更新或重新安装摄像头驱动程序。
如果没有任何错误提示或警告标志,右键单击摄像头设备,选择启用设备或取消禁用,使摄像头处于启用状态。
重启您的笔记本电脑,检查摄像头是否可以正常使用。
2. 检查摄像头是否被其他应用占用。有时候,摄像头可能被其他应用占用,导致无法被当前需要使用摄像头的应用访问。您可以通过以下步骤来检查和关闭占用摄像头的应用:
在键盘上按下Ctrl键、Alt键和Delete键,打开任务管理器。
在任务管理器中,切换到进程选项卡,查看是否有任何与视频相关的应用正在运行,例如Skype、Zoom、QQ、微信等。如果有,请右键单击它们,选择结束任务,关闭它们。
重启您的笔记本电脑,检查摄像头是否可以正常使用。
3. 检查摄像头是否被隐私设置阻止。有时候,摄像头可能被系统或某些应用的隐私设置阻止,导致无法正常工作。您可以通过以下步骤来检查和修改隐私设置:
在键盘上按下Windows键和I键,打开设置窗口。
在设置窗口中,点击隐私选项,然后在左侧菜单中点击相机选项。
在相机选项中,确保开启了允许应用访问您的相机和允许桌面应用访问您的相机两个开关。
在相机选项中,向下滚动,查看是否有您需要使用摄像头的应用在列表中,并且开启了相应的开关。如果没有,请点击添加应用按钮,选择您需要使用摄像头的应用,并开启相应的开关。
重启您的笔记本电脑,检查摄像头是否可以正常使用。