深海幽灵Z3 Pro是一款高性能的笔记本电脑,但有时用户可能需要进行系统重装、U盘启动或系统还原操作。本文将为您介绍深海幽灵Z3 Pro的Win10系统重装方法、U盘启动按键和系统还原方法。
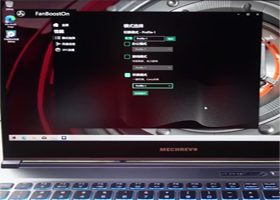
一、深海幽灵Z3 Pro的Win10系统重装方法
1. 准备安装介质:首先,您需要准备一个可用的Win10安装介质,可以是光盘或U盘。确保安装介质是正版且可靠的。
2. 进入BIOS设置:重启深海幽灵Z3 Pro,在开机过程中按下相应的按键(通常是F2或Del键)进入BIOS设置界面。
3. 修改启动顺序:在BIOS设置界面中,找到“Boot”或“启动”选项,并将启动顺序调整为首先从安装介质(光盘或U盘)启动。
4. 保存设置并退出:在BIOS设置界面中,保存修改的设置,并退出BIOS。
5. 开始安装:将Win10安装介质插入深海幽灵Z3 Pro,重新启动电脑。按照安装界面的指示,选择语言、时区等设置,并按照提示完成系统重装过程。
二、深海幽灵Z3 Pro的U盘启动按键
1. 关机并插入U盘:确保深海幽灵Z3 Pro已经关机,然后将准备好的U盘插入电脑的USB接口。
2. 开机并按下相应按键:重新启动电脑,在开机过程中按下相应的按键(通常是F12或F11键)来进入启动菜单。
3. 选择U盘启动:在启动菜单中,使用方向键选择U盘启动选项,并按下回车键确认。
4. 进入U盘启动模式:深海幽灵Z3 Pro将从U盘启动,您可以按照U盘中的操作指引进行相应的操作,如系统安装、修复等。
三、深海幽灵Z3 Pro的系统还原方法
1. 进入恢复环境:重启深海幽灵Z3 Pro,在开机过程中按下相应的按键(通常是F8或Shift+F8键)进入高级启动选项。
2. 选择系统还原:在高级启动选项中,选择“修复你的电脑”或“高级选项”,然后选择“系统还原”。
3. 选择还原点:在系统还原界面中,选择一个合适的还原点,这是您在之前创建的系统还原点。
4. 开始还原:按照界面的指示,确认还原操作,并等待系统还原完成。
请注意,系统重装和系统还原操作都会导致数据丢失,请提前备份重要的文件和数据。如果您不确定如何操作或遇到问题,请联系官方售后服务中心或授权维修中心寻求进一步的帮助。
总结:
通过本文提供的深海幽灵Z3 Pro的Win10系统重装方法、U盘启动按键和系统还原方法,您可以更好地了解如何进行系统操作。在进行任何操作之前,请确保仔细阅读官方的用户手册和技术支持文档,以确保正确操作并保护您的设备和数据。如有需要,请及时联系官方售后服务中心或授权维修中心寻求进一步的帮助。